Création d’une boite de dialogue¶
Nous allons voir comment créer une boite de dialogue en utilisant Designer,
un outil disponible dans la distribution de Qt et qui permet de créer facilement
une interface graphique.
Nous allons créer une boite de dialogue qui permet à un utilisateur de saisir son nom et son prénom.
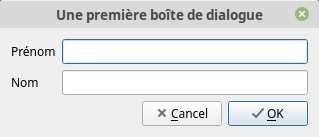
La boite de dialogue¶
Création de l’interface avec Designer¶
Designer est un outil qui permet de concevoir graphiquement des interfaces. Il
permet de créer des fenêtres, des boites de dialogue ou de simples widgets.
Il sauve votre travail dans des fichiers avec l’extension *.ui. Il s’agit
d’un fichier XML. Ainsi, Designer n’est pas lié à un langage de programmation
particulier. Nous verrons par la suite que PySide2 fournit un utilitaire pour
générer du code Python à partir d’un fichier *.ui.
Qt Designer est installé avec la distribution de Qt. Sous Windows, le programme
s’appelle designer.exe.
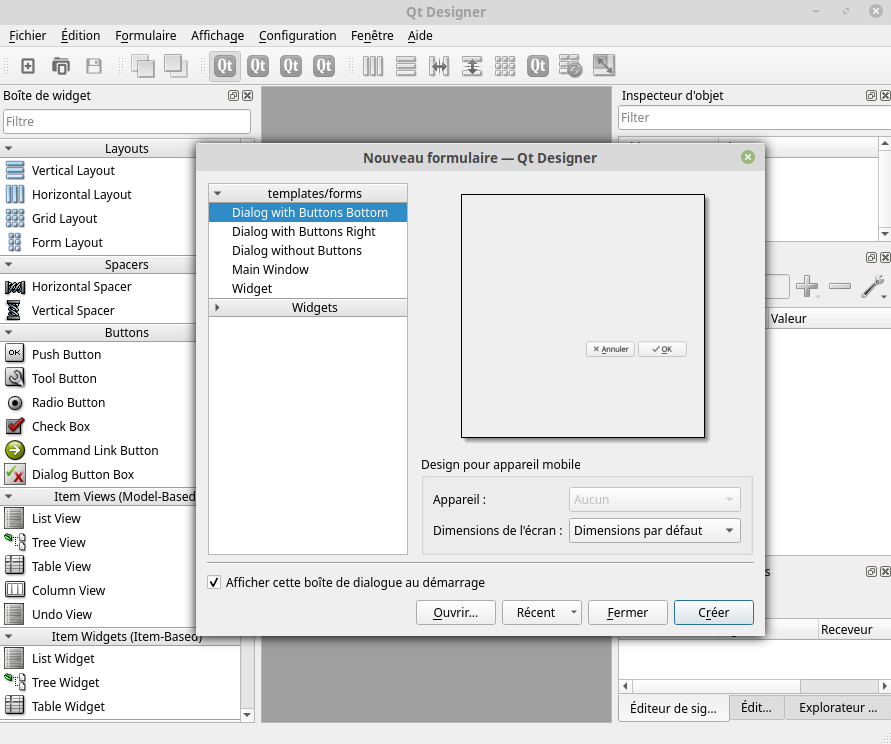
Création du projet dans Designer¶
À l’ouverture de Designer, choisissez le template Dialog with Buttons Bottom.
Pour créer la boite de dialogue, vous pouvez :
Ajouter par glisser/déposer un form layout au dessus de la barre de boutons.
Ajouter par glisser/déposer des widgets Label et Line Edit pour les champs.
Avec l’inspecteur d’objet (en haut à doite), renommer les widgets Line Edit en
nometprenom.Sélectionner la widget
Dialogqui représente la boite de dialogue et choisir dans le menu Formulaire > Mettre en page verticalement.
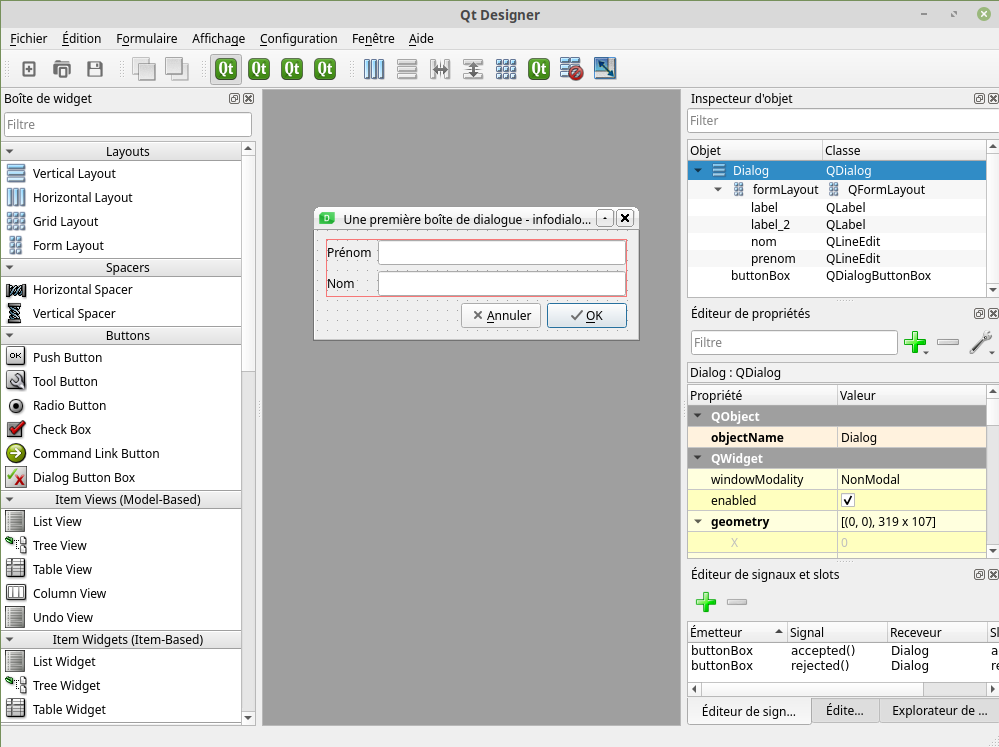
La boite de dialogue dans Designer¶
Vous pouvez sauver la boite de dialogue dans le fichier infodialog.ui.
Génération du code Python avec pyside2-uic¶
Grâce à l’outil pyside2-uic, nous allons pouvoir générer le code Python
à partir du fichier infodialog.ui. pyside2-uic est un outil en ligne
de commandes :
$ pyside2-uic infodialog.ui -o infodialog_ui.py
La ligne de commande ci-dessus génère le fichier infodialog_ui.py avec
le code Python nécessaire pour créer la boite de dialogue.
Note
Il est possible de voir directement la boite de dialogue grâce à la commande :
$ pyside2-uic --preview infodialog.ui
Implémentation de la boite de dialogue¶
Si vous éditez le fichier infodialog_ui.py, vous constaterez qu’il contient
la déclaration de la classe Ui_Dialog. Cette classe n’hérite d’aucune widget
Qt et elle dispose de la méthode setupUi. Cette méthode attend en paramètre
l’objet qui correspond réellement à la boite de dialogue, c’est-à-dire un objet
de type QDialog.
pyside2-uic ne génère donc pas directement des classes qui correspondent aux
interfaces graphiques. Il génère des classes utilitaires qui permettent de construire
les interfaces graphiques grâce à la méthode setupUi. Notez que la classe
Ui_Dialog définit en attributs toutes les widgets que nous avons ajoutées
avec Designer. Ainsi, elle définit les attributs nom et prenom qui correspondent
aux widgets contenant les données saisies par l’utilisateur.
Avertissement
Il ne faut pas modifier le fichier généré par Designer. Nous allons implémenter
le reste de l’application dans nos propres fichiers. Ainsi, il est plus facile
de régénérer les fichiers *.ui si nous avons besoin de modifier
ultérieurement les interfaces graphiques.
Créons le fichier infodialog.py. Nous allons pouvoir implémenter notre
boite de dialogue dans ce fichier.
1 2 3 4 5 6 7 8 9 10 11 12 13 14 15 16 | from PySide2.QtCore import Slot
from PySide2.QtWidgets import QDialog
import infodialog_ui
class InfoDialog(QDialog):
def __init__(self, parent=None):
super().__init__(parent)
self.ui = infodialog_ui.Ui_Dialog()
self.ui.setupUi(self)
@Slot()
def accept(self):
self.prenom = self.ui.prenom.text()
self.nom = self.ui.nom.text()
super().accept()
|
La classe InfoDialog hérite de QDialog. Pour son constructeur, elle appelle
le constructeur de sa superclasse. Ensuite elle crée un objet de type Ui_Dialog
afin d’appeler la méthode setupUi en se passant en paramètre. Ainsi les
widgets et les layouts définis ave Designer sont ajoutés dans notre boite
de dialogue.
On redéfinit également la méthode accept qui est héritée de QDialog. Par
défaut, cette méthode signale que l’utilisateur a accepté (généralement en cliquant
sur un bouton Ok) et positionne le résultat de la boite de dialoque
à QDialog.Accepted. La redéfinition de cette méthode permet juste de récupérer
les valeurs saisies pour les ajouter comme attributs de la boite de dialogue.
Note
Le template que nous avons utilisé dans Designer associe le signal triggered
du bouton Ok au slot accept de la boite de dialogue.
De même, il associe le signal triggered du bouton Cancel
au slot reject de la boite de dialogue
Implémentation de l’application¶
Il ne reste plus qu’à créer le programme qui affiche la boite dialogue. Pour
un programme simple, nous pouvons directement appeler la méthode exec_
pour afficher la boite de dialogue et lancer la boucle d’événements. L’application
s’arrêtera après la fermeture de la boite de dialogue. Cela donne la possibilité
au programme de connaître le résultat de la boite de dialogue et, si l’utilisateur
a accepté, de récupérer et d’afficher les informations sur le prénom et le nom.
1 2 3 4 5 6 7 8 9 | from PySide2.QtWidgets import QApplication, QDialog
from infodialog import InfoDialog
if __name__ == "__main__":
app = QApplication([])
dlg = InfoDialog()
dlg.exec_()
if (dlg.result() == QDialog.Accepted):
print(f"Bonjour {dlg.prenom} {dlg.nom}")
|