Installation¶
Pour suivre ce cours, vous aurez besoin d’un environnement de développement Java. L’installation du JDK dépend de votre plate-forme : il est distribué sous la forme d’un installeur pour Windows et MacOS, et sous la forme d’un package ou d’une archive sous Linux.
Attention
Votre machine dispose déjà très certainement d’un environnement d’exécution Java (JRE) qui ne contient pas les outils nécessaires pour développer en Java. Vous devez donc installer un JDK.
Téléchargement du JDK 11
https://www.oracle.com/java/technologies/javase-jdk11-downloads.html
Note
Pour Windows ou Linux, il est possible de télécharger l’Open JDK. Il s’agit de la version libre.
Vous aurez également besoin d’un environnement de développement intégré (IDE) pour Java. Il en existe plusieurs. Dans le cadre de cette formation, nous utiliserons Eclipse
Il existe plusieurs packages d’Eclipse visant des publics différents. Si vous voulez uniquement faire du développement d’application Java, vous pouvez télécharger le package Eclipse IDE for Java Developers. Si par contre, vous voulez réaliser des développements d’application Web alors peut-être devriez-vous télécharger le package Eclipse IDE for Java EE Developers. Cette dernière version offre des fonctionnalités supplémentaires pour le développement d’applications serveur.
Eclipse est distribué sous la forme d’une archive tar.gz pour Linux, d’un package dmg pour MacOS et d’une archive zip pour Windows que vous pouvez décompresser où vous le souhaitez.
Téléchargement de l’IDE Eclipse
- Pour Windows
- Pour MacOS
- Pour Linux
Configuration d’Eclipse¶
Après avoir lancé Eclipse, il va falloir vérifier la version de Java utilisée par l’IDE et la modifier si nécessaire.
Pour vérifier les versions de Java disponibles dans Eclipse, ouvrez les préférences utilisateur, dans le menu . Dans la zone de filtre en haut à gauche, saisissez « jre » (pour Java Runtime Environment) et sélectionnez dans l’arbre Installed JREs comme ci-dessous :
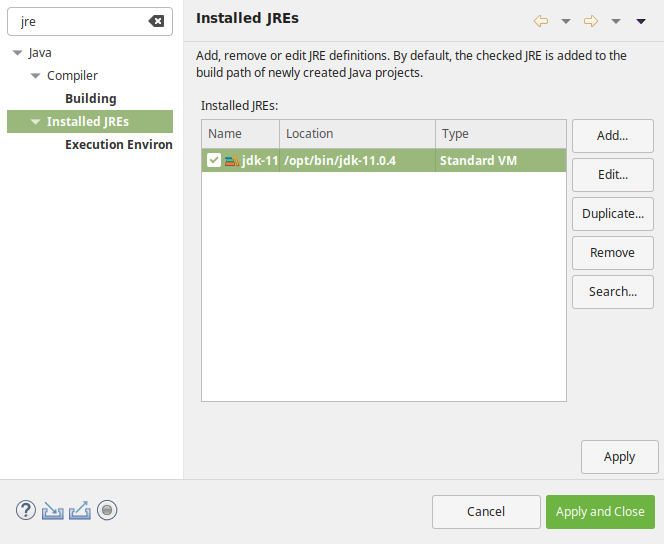
Vérifiez que le JDK que vous avez installé se trouve bien dans la liste des JRE détectés par Eclipse. De plus le JDK doit être coché pour indiquer à Eclipse qu’il s’agit de l’environnement d’exécution à utiliser par défaut pour tous les projets.
Si vous ne trouvez pas le JDK installé dans la liste, utilisez le bouton Add… pour l’ajouter manuellement :
Pour le choix du type de JRE, choisissez « Standard VM » et cliquez sur Next
Dans la boîte de dialogue Add JRE, cliquez sur le bouton Directory… pour sélectionner le répertoire d’installation du JDK
Eclipse s’occupe ensuite de remplir les champs nécessaires et vous n’avez plus qu’à cliquer sur Finish
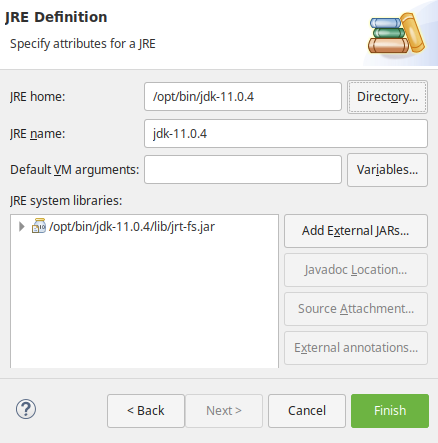
Attention
N’oubliez pas de cocher la ligne de votre JDK dans l’écran Installed JREs pour qu’il devienne l’environnement d’exécution par défaut.
Astuce
Eclipse ne se lance pas !
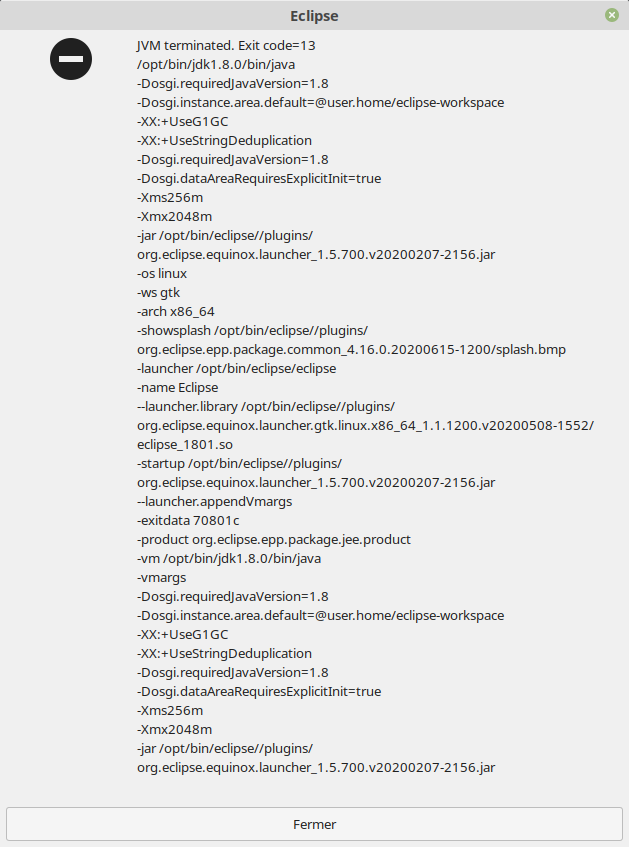
Il est possible que Eclipse échoue à démarrer. Comme Eclipse est lui-même écrit
en Java, il a besoin d’une machine virtuelle Java (JVM) pour s’exécuter. Il est
possible que votre système n’arrive pas à détecter la présence d’une JVM. Cela
peut se produire si vous avez réalisé l’installation manuellement à partir
d’une archive. Vous devez alors préciser dans le fichier de configuration de lancement
d’Eclipse, le chemin complet de l’exécutable javaw.exe (sous Windows)
ou java (sous MacOS et Linux). Cet exécutable est présent dans le répertoire
bin du JDK que vous avez installé. Sous Windows, il s’installe par défaut
dans C:\Program Files\Java\jdk-version du JDK\bin
Pour modifier la configuration d’Eclipse, éditez le fichier eclipse.ini
dans le répertoire de votre installation d’Eclipse. Pensez à faire une copie de
ce fichier au cas où… Vous devez ajouter le paramètre -vm suivi à la ligne
du chemin complet vers l’exécutable javaw.exe (ou java).
ATTENTION, le paramètre -vm précède obligatoirement le paramètre -vmargs
déjà présent dans le fichier :
-startup
plugins/org.eclipse.equinox.launcher_1.5.700.v20200207-2156.jar
--launcher.library
plugins/org.eclipse.equinox.launcher.gtk.linux.x86_64_1.1.1200.v20200508-1552
-product
org.eclipse.epp.package.jee.product
-showsplash
org.eclipse.epp.package.common
--launcher.defaultAction
openFile
--launcher.defaultAction
openFile
--launcher.appendVmargs
-vm
C:/Progra~1/Java/jdk11/bin/javaw.exe
-vmargs
-Dosgi.requiredJavaVersion=1.8
-Dosgi.instance.area.default=@user.home/eclipse-workspace
-XX:+UseG1GC
-XX:+UseStringDeduplication
--add-modules=ALL-SYSTEM
-Dosgi.requiredJavaVersion=1.8
-Dosgi.dataAreaRequiresExplicitInit=true
-Xms256m
-Xmx2048m
--add-modules=ALL-SYSTEM
Pour plus de détail, reportez-vous au Wiki d’Eclipse.